GoodNotesでの学習のための、PDF変換のひと手間
今回は前回のエントリーの続きです。
前回は、ScanSnapで読み込んで、PDFファイルを作製するところまでを解説しました。
このままでもiPad上のGoodNotesから呼び出してPDFを利用することはできるのですが、GoodNotesでは単ページしか表示できないため、通常自炊したPDFでは片側ずつの単ページしか表示することができません。
これでは見開きで、左に問題、右に解答と解説、といった問題集の場合は、非常にやりづらくなってしまいます。
今回は見開きつまり2ページを1ページにまとめた状態のPDFを作製する方法についてご紹介します。
まずはもともとのPDFの状態
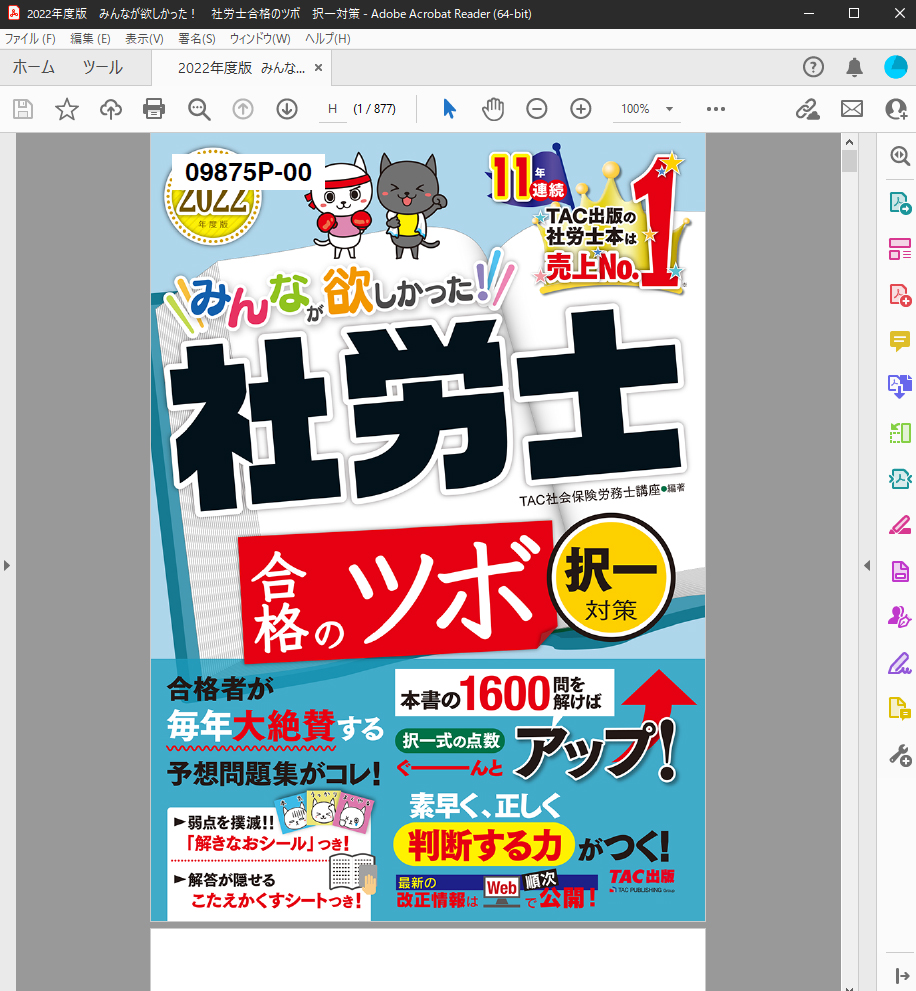
こちらはTACの社労士のツボ択一対策のPDFです。
通常はこういった形で単ページでの表示となっています。
これを見開きで、普段問題集を解く状態を同じような表示にできるように変えていきます。
いきなりPDF(もしくはその他のPDFソフト)での操作
上記のPDFファイルは、表紙を1ページ目として始まっているものです。
ここは先に説明すると内容が前後するので、後で理解してもらうとして、このPDFファイルを、
1ページ目(つまり表紙)のみのPDFファイル(表紙PDF)
2ページ目以降から最終ページまでのPDFファイル(本体PDF)
に分割します。
管理人はいきなりPDFで行っていますが、これはScanSnapで取り込んだ場合はScanSnapのビューワーソフトでも分割は可能です。
(保存場所等を変えてしまうとビューワーが読み込めなくなるので、分割する場合はスキャンしてすぐに行った方がいいかもしれません)
以下のAcrobat Readerでの操作では、この本体だけ(2ページ目以降で作成したもの)のPDFファイルを用います。
Adobe Acrobat Readerでの操作(Windows)
最初にごめんなさいですが、管理人のPC環境はもう20年以上Windowsです。
よって今回の解説もWindowsのAcrobat Readerを用いた解説となります
Mac版で内容が違うかどうか検証しようがないので、どうかご了承くださいませ。
さて、やり方ですが、実は至って簡単です。
目的であるPDFファイルを開いた状態で、
ファイル→印刷
と進みます。
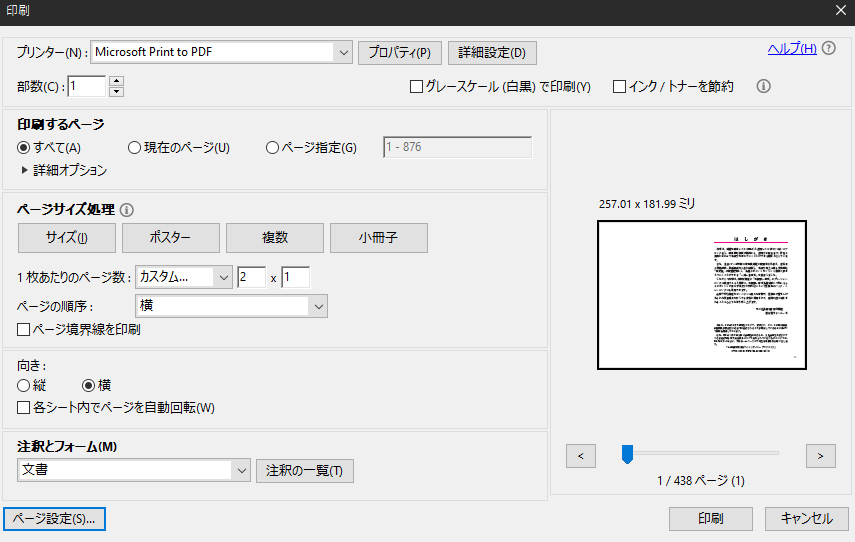
上図のような印刷ウィンドウが開くと思います。
ここで以下のように設定します。
- プリンター→「Microsoft Print to PDF」
- ページサイズ処理→「複数:をクリック
1ページあたりのページ数を「カスタム」「2×1」で入力
ページ順序→「横」 - 向き→「横」にチェック
次に、ここからは元の書籍の大きさによって変わります。
合格のツボはB6サイズなので、横に広げたら2倍のB5サイズになります。
左下の「ページ設定(S)」をクリックします。
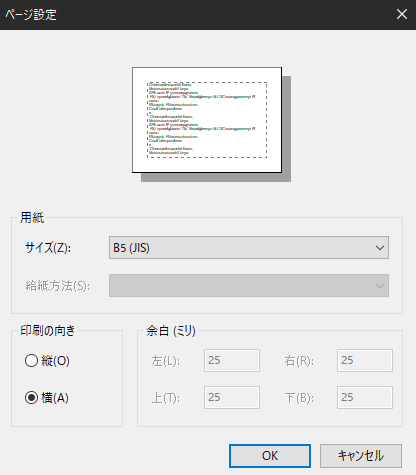
図のようなページ設定のウィンドウが開くので、上述の通り、
- 用紙のサイズ→「B5(JIS)」
- 印刷の無期→「横(A)」
に設定します。
ここは取り込んだ書籍の大きさに沿って、適宜変更してあげます。
もう一度上の画面を見てみます。
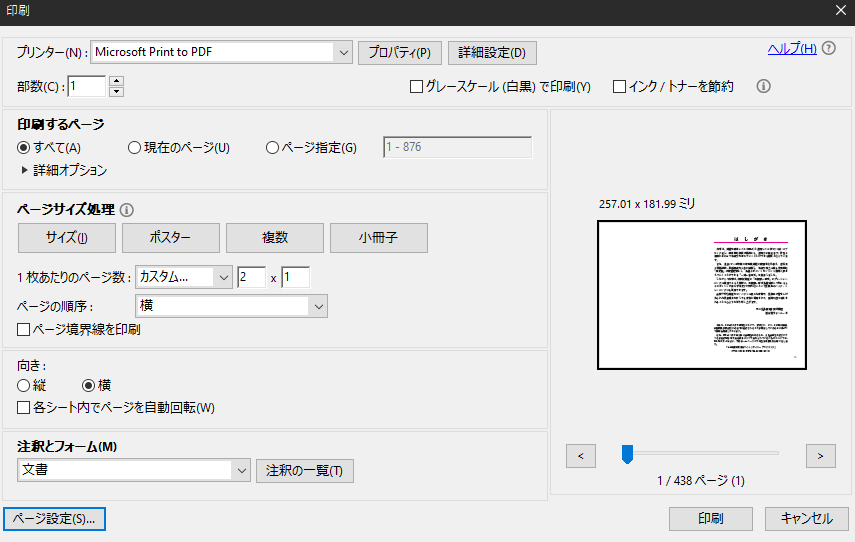
ここで右側のプレビューを見てほしいのですが、左側に空白(表紙の裏側)、右側にはしがきが表示されています。
まさにこの状態が「実際の本を見開いたときの状態」なのですが、もとのPDFファイルに「表紙」の1枚が含まれてしまっていると、これが右と左で1ページずれてしまうわけです。
つまり表紙を含んだPDFでこの操作を行うと、表紙が左で、この空白が右、というページが最初の見開きページになってしまい、そのまま後はズレていってしまうので、これを防ぐために最初のファイルの段階で表紙となる1ページを除外した本体PDFを作ったわけです。
さて、この状態で「印刷」をクリックします。
保存先とファイル名の指定のウィンドウが表示されるので、それぞれ指定して「保存」をクリックします。
僕は大抵「mihiraki」みたいな名前を暫定的に付けています。
いわばPDFファイルを2ページずつに変換するので、それなりに時間がかかりますが、気長に待ちます。
場合によってはカーソルがくるくる状態になりますが、それでもしっかりとファイル生成は行われていますので、コーヒー飲んでお菓子でも食べながら待ちましょう。
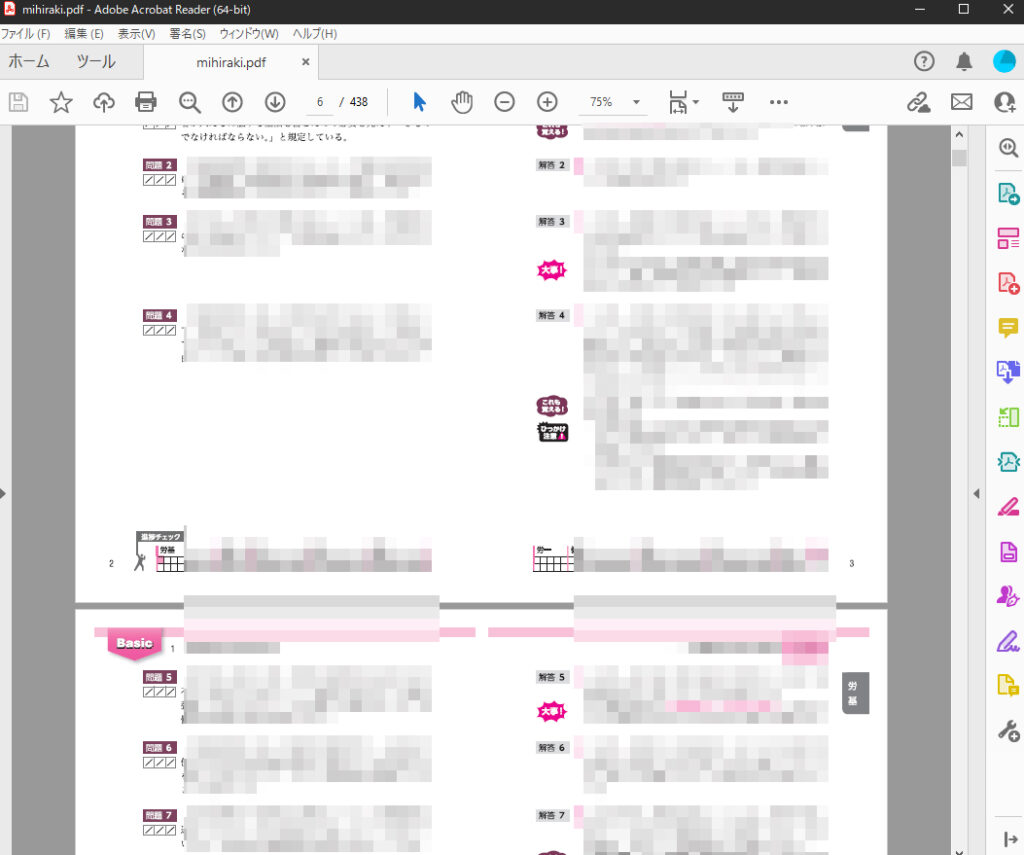
これが出来上がったPDFです。
見開きで1ページという形になります。
ただし、このファイルのままだといくつか欠点があります。
一つ目の欠点は、印刷したわけなので、ファイルサイズが大きくなります。
ただしこれはもともとTACが販売するファイルなので元のファイルサイズが小さいわけで、自炊した場合は大体同じになります。
二つ目の欠点は、これまた同じく印刷したわけなので、文字検索ができないPDFファイルになります。
三つめの欠点は、このファイルだけだとサムネイル表示がちょっと変な感じなので、僕の場合はこの見開きファイルの先頭に元々の表紙ファイル(1枚目)を結合して最終的なPDFファイルとしています。
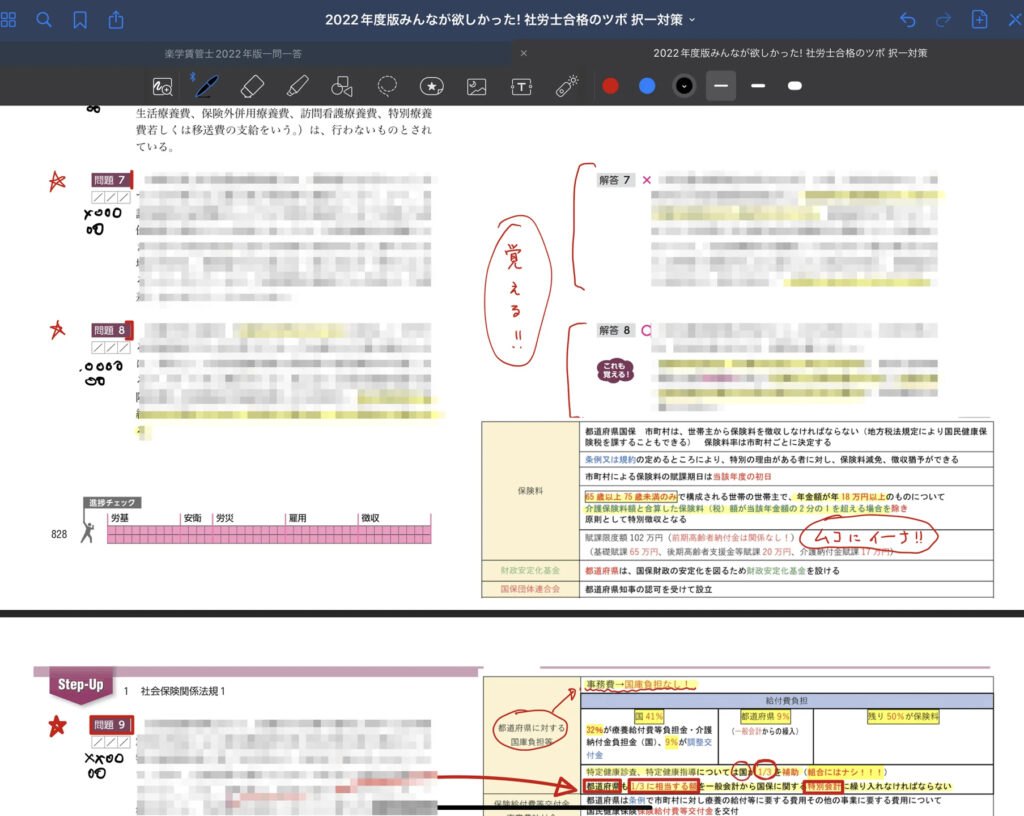
これで、iPad上でGoodNotesから呼び出しても、見開きで表示される状態となります。
この状態の方が勉強はやりやすいですよね?
ちなみに僕はOneDriveに全て保存しているので、外出先でも様々なファイルにアクセスできるようにしています。
さらにもしものため、自宅に設置してあるNASにも定期的に保存するようにしています。
終わりに
最初のファイル分けのためにPDFソフトが必要になるのがネックですが、長い人生を考えてデジタル化に移行するならPDFはベーシックな分割や結合ができるソフトを持っていた方が良いかもしれません。
それでは、別のTIPSがあれば随時ご紹介していきたいと思います。
皆様素晴らしいシャロ勉ライフを!
tomo拝




コメント