iPad1つを持ち運ぶだけでいつでもどこでも資格のお勉強!
こんにちは、管理人のtomoです。
昨年から、管理人はiPad及びPCベースで資格試験の勉強をしています。
年金アドバイザー3級、社会保険労務士、賃貸不動産経営管理士、ITパスポート、メンタル心理カウンセラーといったものは、すべてiPadとPCで勉強し、紙ベースはほとんど使いませんでした。
最近はiアプリも種類が増え、多くの資格試験に対応した問題集アプリ等が登場していますが、ベースとなるテキストや問題集もPDF媒体で販売されていることもあります。
今回は管理人が普段行っているデジタル媒体での学習法についてご紹介したいと思います。
テキストや問題集を裁断機とドキュメントスキャナーを用いて自炊し、PDF化した上で、iPad上で学習する、というデジタル学習の方法です。
長くなるので2回に分けて、今回はスキャナーによる取り込みまでです。
デジタル学習への流れ
まずおおざっぱに流れをまとめてみます。
- 問題集やテキストその他の書籍を手に入れる
- 裁断機で裁断する
- ScanSnap(スキャナー)で読み込んでPDF化
- 両開きで見やすいように一工夫する
- iPadのアプリGoodNotesで読み込み
- ひたすら勉強!
だいたいこんな感じになります!
面倒ではあるのですが自分がこだわっているのは「4.両開きで見やすいように一工夫する」の行程です。
これは他にやり方があるのかもしれませんが、手っ取り早い方法でもあります。
問題集やテキストその他の書籍を手に入れる
通法通り、自分が気に入った問題集やテキストを購入します。
TACのCyberBookStore等、最初からPDFで販売しているサイトもあります。
裁断機で裁断する
個人的に、こういった作業は大好きでもあります(笑)
簡単に言えば本をバラバラにする行程です。
・最初に本を一定の厚みに切り分ける
・その上で裁断機で裁断する
という2つの行程に分かれます。
まずは本を一定の厚みに切り分けます。
今回は試しに皆川亮二氏のD-LIVE!(ドライブ)てやってみます。
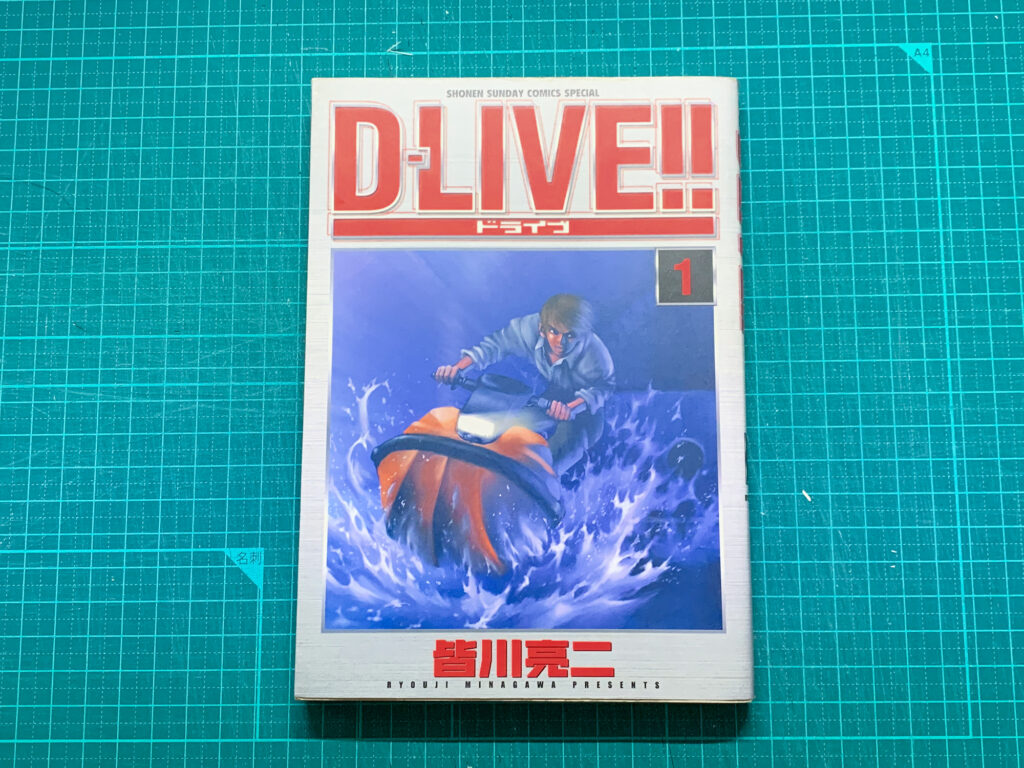
下に敷いてあるのはPLUSのカッターマットCS-A3です。
カッターで裁断するわけですが、必ずカッターマットを使用してください。
このA3の大きさのものなら大判の本でも余裕で対応できます。

まず表紙をカットします。
定規は余裕をもって50cmのものを準備した方がいいでしょう。
こちらの定規は背側にステンレスが付いており、カッターの刃で定規に傷が入るのを防いでくれるものです。
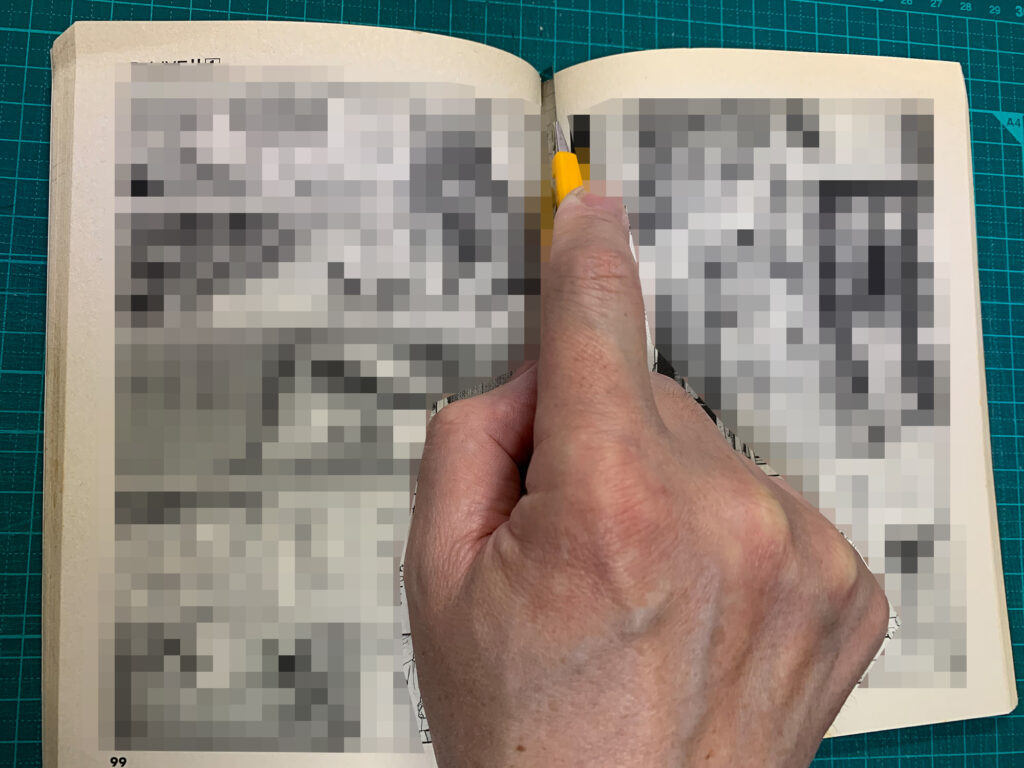
本体の部分はまず本の厚みの真ん中のところで2分割にします。
しっかり開いて正中にグッとカッターを押し込んで下まで引きます。
カッターを下へ引きつつ、適宜左手の人差し指を右ページ、親指を左ページの切り終えた部分に当てて押え広げながらやると奇麗に切れていきます。。
これくらいのコミックス(200ページくらい)なら、これで2等分して、各々さらに2等分、計4等分くらいの厚みで裁断しやすくなります。
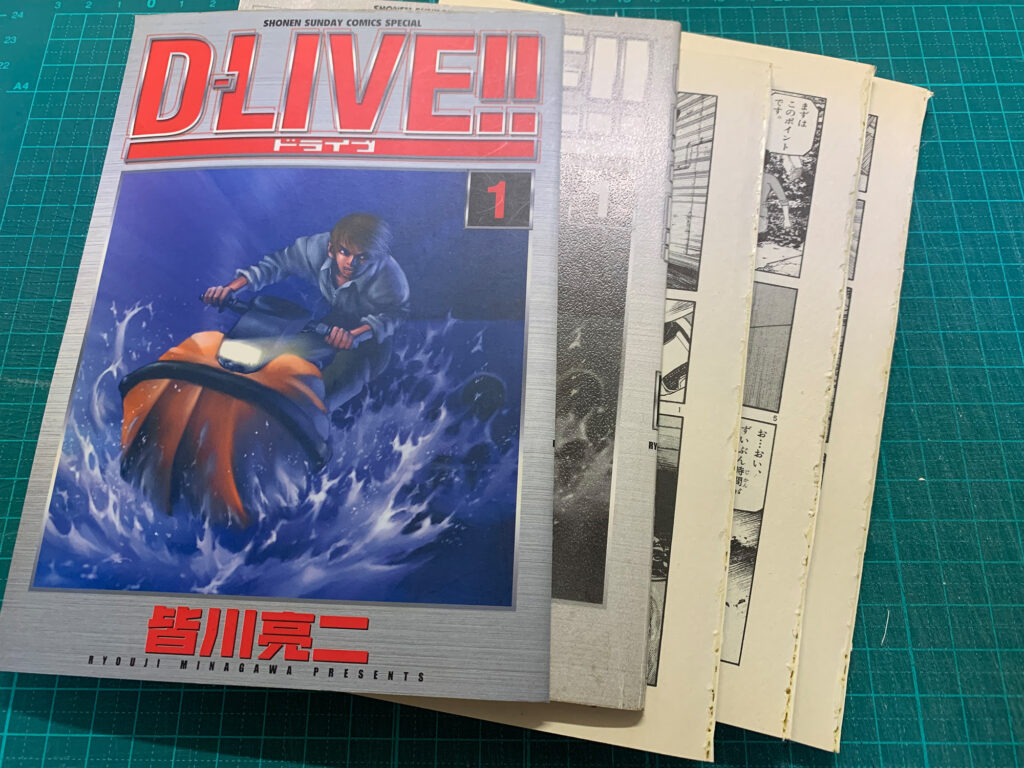
次に裁断作業です。
裁断機はPLUSの裁断機PK-213を用います。
自分は独自に探してこれがいいだろうと購入したのですが、後々ScanSnapがこの裁断機をセット販売されるということにもなり、まあPFU(現在はRICOHブランド)の公認裁断機、みたいな感じになっています。
PK-213は簡便な裁断機ですが、幅を合わせるのにちょっとコツが要ります。
上記の通りのある程度の厚み(5mm以下がいいと思います:そうしないと裁断機に挿入できません)にカットしたものを、裁断機にゆっくり挿入します。
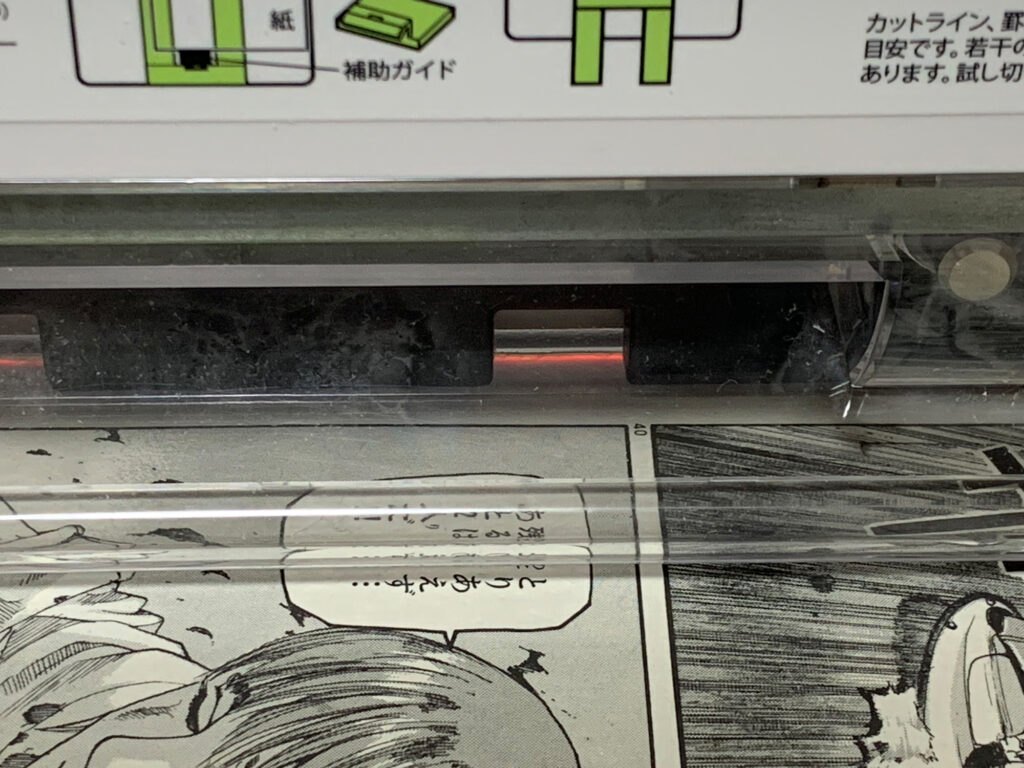
ちょっとわかりづらいのですが、挿入した先にオレンジのレーザー光のラインが出るようになっています。
これのラインの幅が大体2mmくらいあると思うのですが、そのラインの幅の奥側がカットラインとなります。
最初に書籍を挿入したら、挿入した端っこを、このオレンジ色のレーザー光の奥側(カットライン)に合わせます。
これは最初は慣れが必要だと思います。
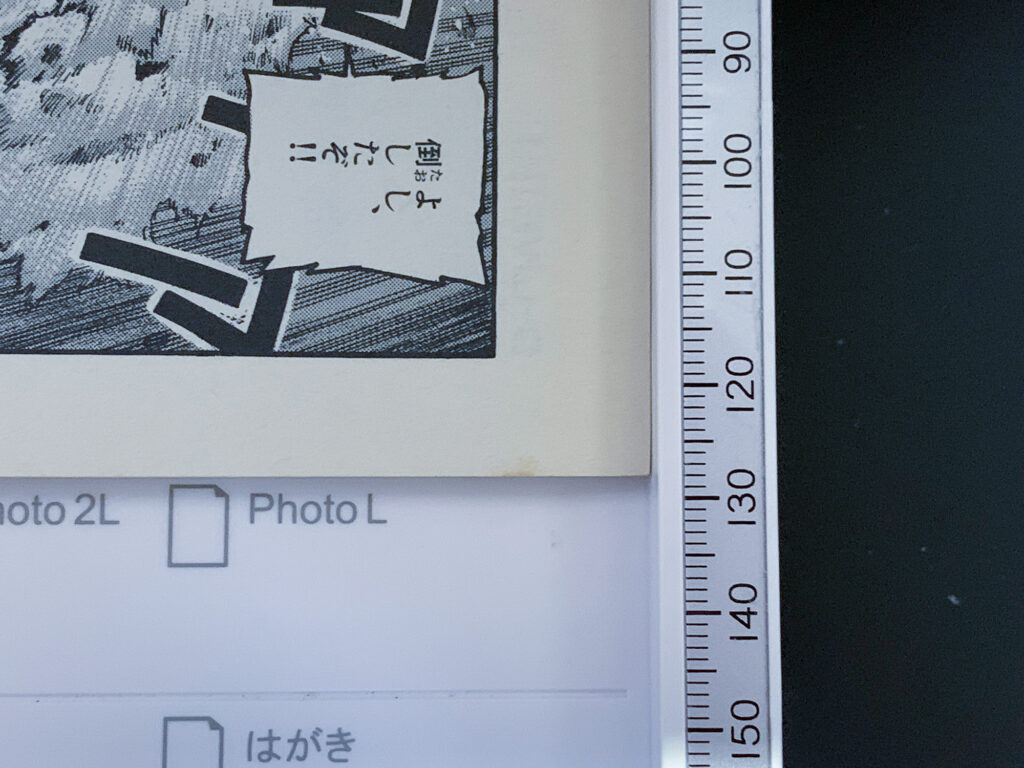
その時点で横にあるメモリを読みます。
この状態で書籍の手前端っこが128㎜あたりの位置にあります。
ここから裁断していくのですが、書籍は糊で固定されているので、少なくともその糊の部分の幅はカットして除去しないといけません
糊の幅、つまりカットの目安は大体5mmくらいだと思っていていいと思います。
これは本の状態にもよりますが、6mmくらいのときもあります。
次に補助ガイドという緑の金属製のガイドを一度書籍の手前側に沿わせたら、ここから5mm、ガイドを書籍とともに奥に推し進めます。
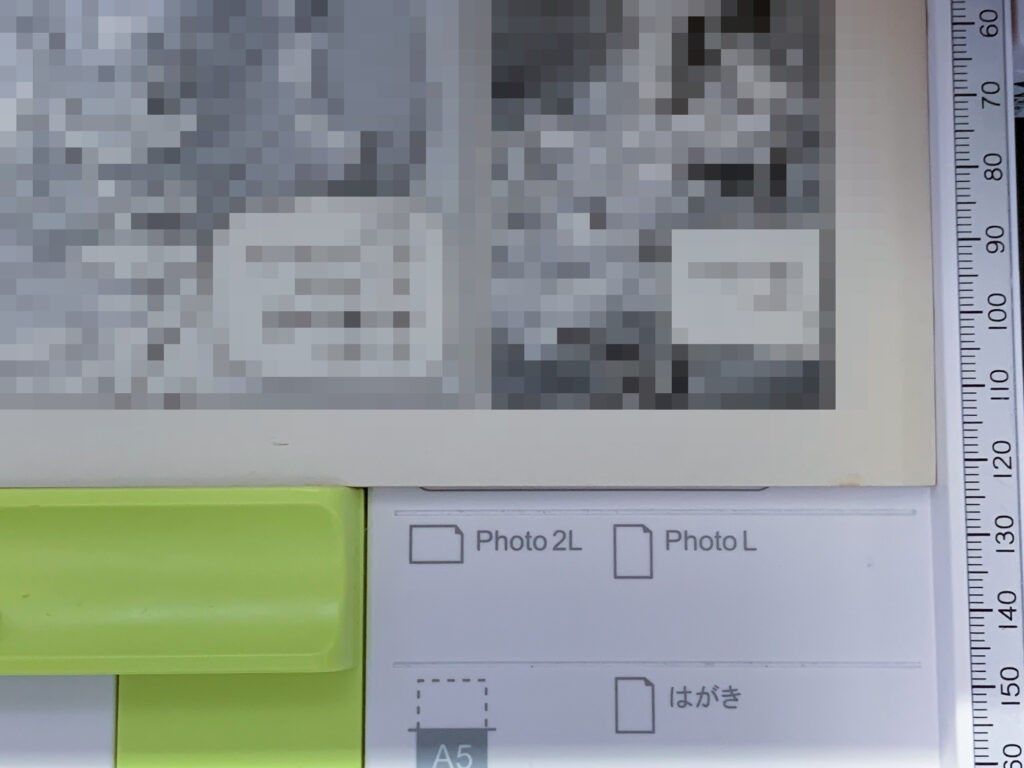
これはまた横にあるメモリで調整します。
尚、本の幅によっては大判の本の場合にはこの緑色のガイドを逆側に嵌めこんでこの作業を行いますが、このときには横にあるメモリよりも手前に書籍がはみ出しますので、この場合は書籍の一定の部分にしるしを付けるなどしてそのしるしを基準にして5mm程ずらすようにします。
その状態で、カットを行います。
カットは一気にレバーを下げて、ためらわないように行います。
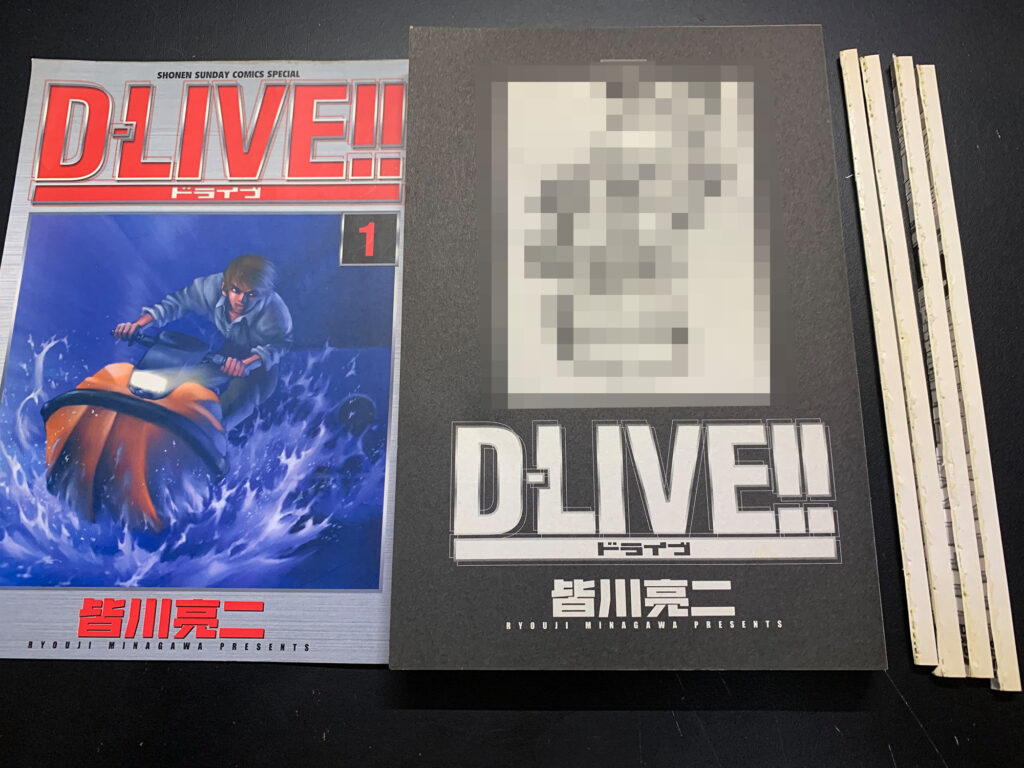
カットが完了しました。
カットした背表紙側はこういった形で5mmのカット片となりますが、カットした後は裁断機の本体奥に残りますので、レバーを下げてカットした後、一度手前の書籍をぐっと奥に押し込むと、カット片を本体奥から落として除去することができます(これは大事です!)
ScanSnap(スキャナー)で読み込んでPDF化
ScanSnapは非常に扱いやすいドキュメントスキャナーです。
遥か以前、まだScanSnapが世に登場した当初、1枚ずつ読み込んでいく初期型を僕は当時購入しました。
あまりに面倒で使わなくなったのですが、技術の進歩はすさまじく、昨年入手したix-1600はもう自炊に欠かせない大切なパートナーとなっています。
まずは設定です。
僕はこういった漫画本の場合、表紙と本体に分けてスキャンを行います。
色々と調べてみると一気にやる方もいて、カラーモードを自動でやるという方もおられましたが、僕は試してみたところこれがうまく判別してくれないケースもあり、また日焼けした本の場合は本体側がカラーで読み込んでしまうと後で読みづらいということもありました。
故に、表紙や本体のカラー巻頭ページがあればそこまではカラー、残りの本体はグレーで読み込む、という形にしています。
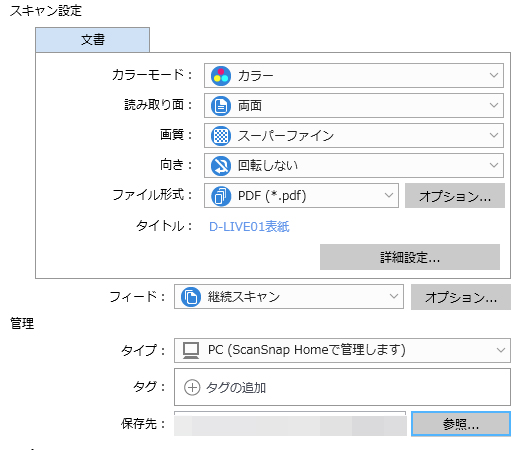
スキャンオプションには裏写り軽減などもありますが、全てオフにしています。
使うと裏写りは改善できますが肝心のテキストや画像に影響が出るので、全てオフです。
これで本体側はグレーにしておけば、後でiPadでアプリで読む場合などに補正をかける形である程度奇麗にくっきりと読むことができます。
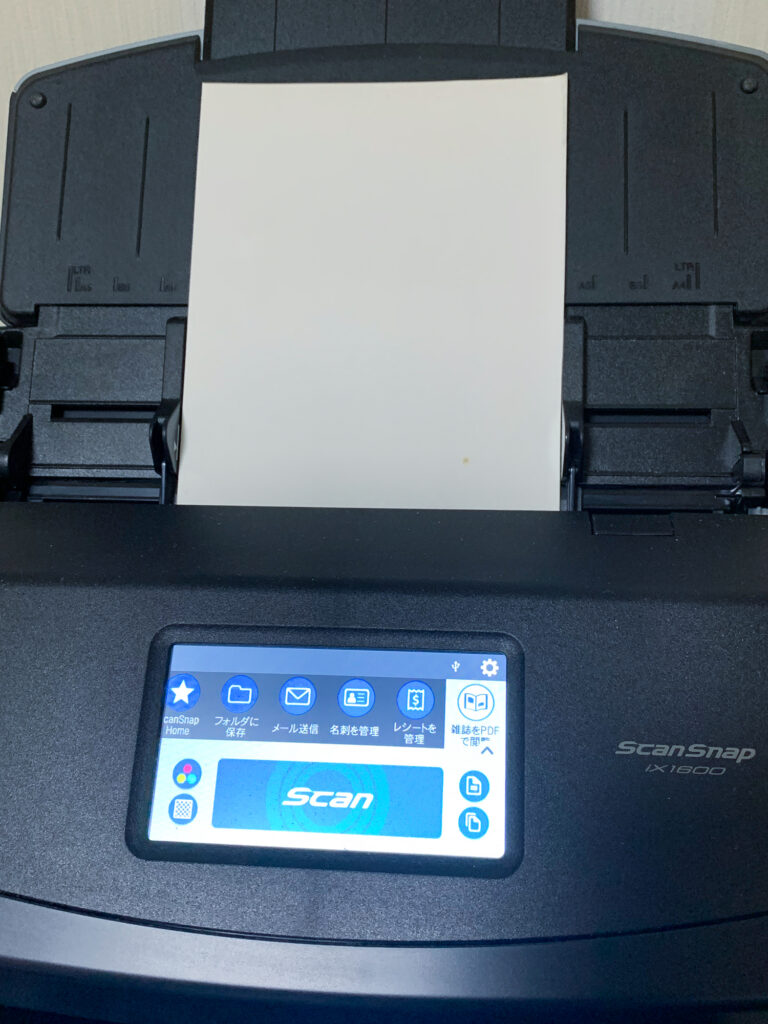
まずは表紙を読み込みます。
裏返しで、上の方が下になります。
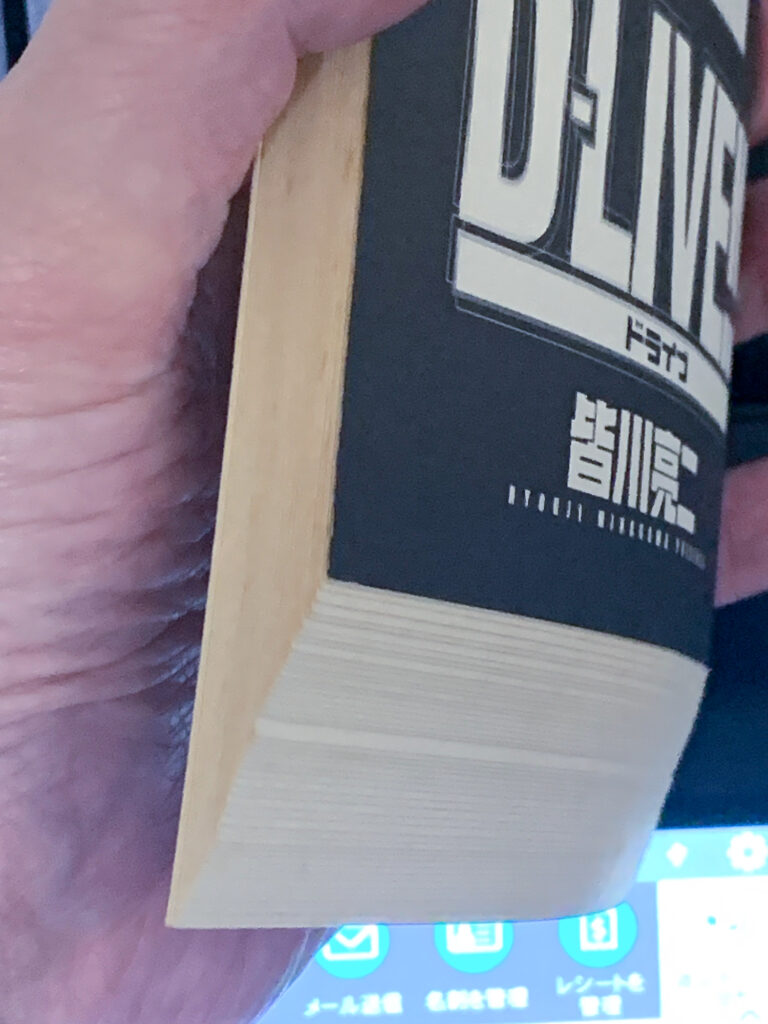
次に本体を読み込んでいますが、この手の漫画本の紙質なら一気に50枚程度スキャンできます。
スキャナーにセットする前によく捌いて、写真のようにページ後ろが下にずれた形にし、その上で前述のとおり裏表反対、上下反対の状態にしてセットします。
つまり最も表のページの上側がスキャナーの用紙送り側にきっちりと入り込む状態にしてあげるということです。
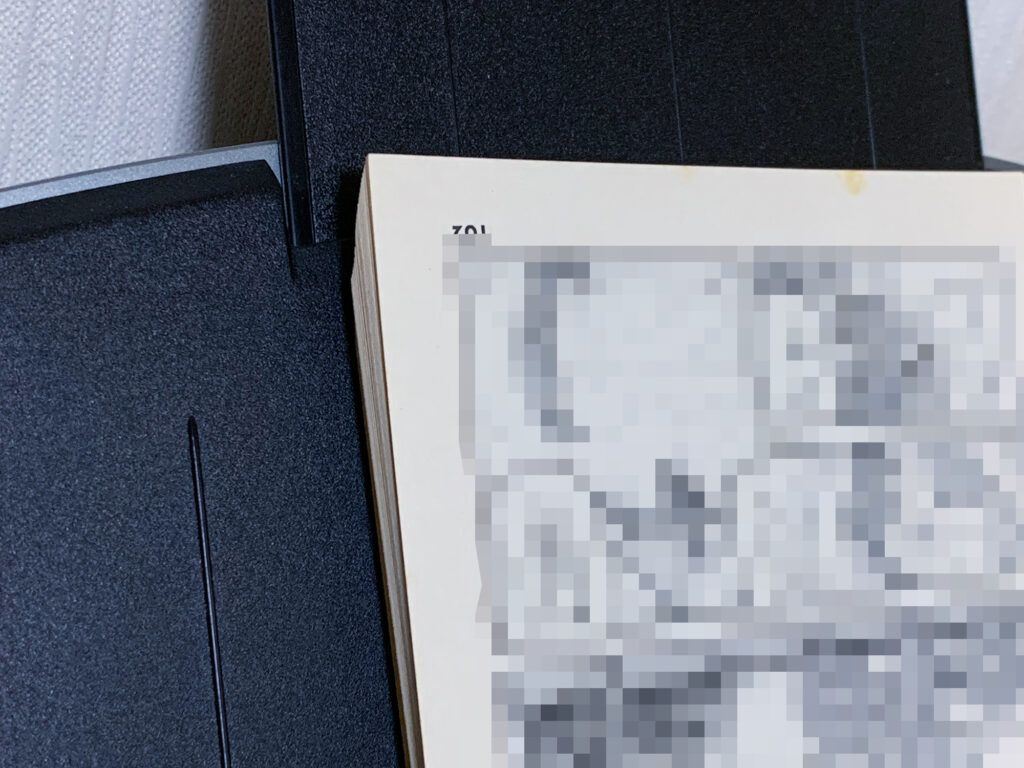
セットするとこんな感じ。
Scanボタンを押して、Scan開始です。
この漫画だと大体100枚くらいですが、まず50枚流して、それが終わったら続けて50枚をセットしてまたスキャン、という感じで、この量なら2分以内で終わりました。
できたPDFは自分の場合は表紙と本体の2つになるので、これをPDFソフトで結合しています。
昔購入していた「いきなりPDF」というソフトを使っています。
次の記事ではiPad上でGoodNotesで学習する際に、できれば両開きの状態で表示したい!と考え、管理人がやっている方法についてご紹介します。
長くなりますので一旦ここまで。
最後までお付き合いありがとうございました!
tomo拝












コメント